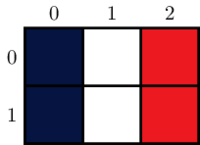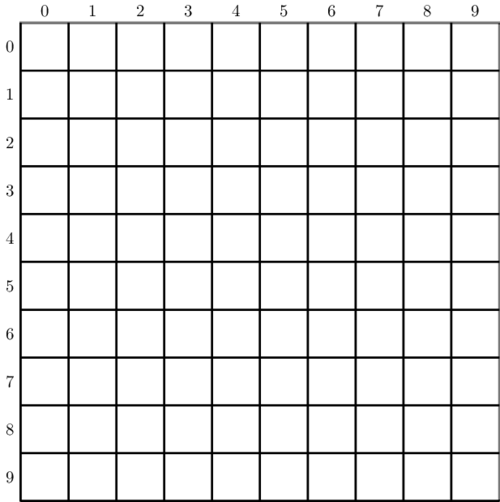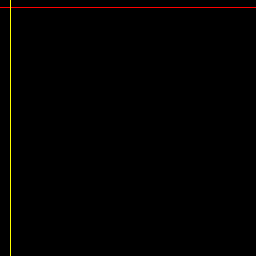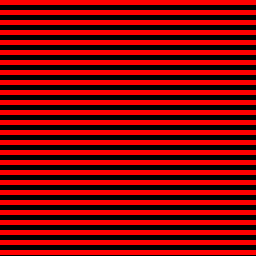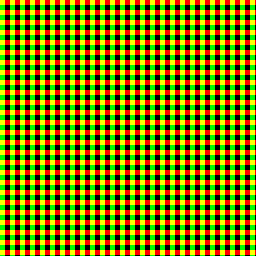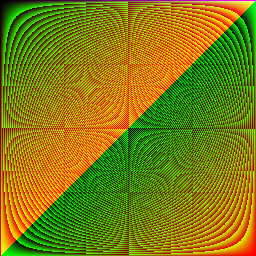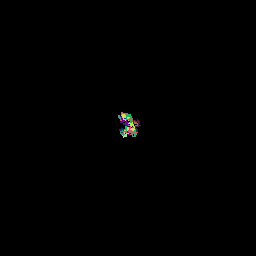TP : Pixel art
La bibliothèque Pillow permet de manipuler, pixel par pixel, des images en Python. Chaque image est considérée comme un tableau, chaque case contenant un triplet de nombres (R, G, B).
Par exemple, l'image ci-dessous représente une image de 3×2 pixels. Deux choses sont à noter sur les coordonnées :
- les coordonnées commencent à 0 (comme dans les ascenceurs, ce qui est courant en informatique) ;
- l'axe vertical est gradué de haut en bas (alors qu'habituellement en mathématiques, il est gradué de bas en haut).
Ainsi, la couleur du pixel de coordonnées (2, 0) (en haut à droite) est (236, 25, 32) (rouge).
Le programme Python suivant permet de dessiner le drapeau français de l'exemple ci-dessus.
from PIL import Image image = Image.new('RGB', (3, 2)) image.putpixel((0, 0), (5, 20, 64)) image.putpixel((0, 1), (5, 20, 64)) image.putpixel((1, 0), (255, 255, 255)) image.putpixel((1, 1), (255, 255, 255)) image.putpixel((2, 0), (236, 25, 32)) image.putpixel((2, 1), (236, 25, 32)) image.save("image.png") image.show()
Voici l'explication de chaque ligne :
Chargement de la bibliothèques
pillow, qui permet à Python de manipuler des images.from PIL import Image
Création d'une nouvelle image, de 3 pixels de large par 2 pixel de haut.
image = Image.new('RGB', (3, 2))
Tracé d'un pixel de couleur
(5, 20, 64)aux coordonnées(0, 1).image.putpixel((0, 1), (5, 20, 64))
Écriture de l'image dans le fichier
image.png, puis affichage de l'image.image.save("image.png") image.show()
Pixel par pixel
Reproduisez le quadrillage suivant sur une feuille, et faites un dessin (une lettre, un smiley, etc.) en coloriant certaines cases. Votre dessin devra être composé d'au moins trois couleurs (en plus du blanc).
Téléchargez le fichier drapeau-france.py, et renommez-le en
dessin-NOM.py(en remplaçantNOMpar votre nom de famille).Ouvrez ce fichier avec le logiciel Thonny, puis exécutez-le.
Si vous obtenez une erreur
ModuleNotFoundError: No module named 'PIL': installez la bibliothèquePillow.Ouvrez le dossier qui contient votre fichier
.py: un fichierimage.pngdoit avoir été créé. Ouvrez cette image pour observer le drapeau français.Modifiez le programme pour reproduire votre dessin, pixel par pixel. Remarques :
- Visitez ce site web pour déterminer le code RGB des différentes couleurs que vous souhaitez utiliser.
Par défaut, toute votre image sera noire, sauf les pixels que vous dessinez. Si vous voulez une image sur fond blanc, recopiez ces lignes juste avant de dessiner vos pixels :
for x in range(image.size[0]): for y in range(image.size[1]): image.putpixel((x, y), (255, 255, 255))
Écrivez bien, en commentaire de votre programme, le nom des deux membres du binôme.
- Rendez le fichier
.pysur Pronote.
Structures de contrôle
Plutôt que de définir les pixels un à un, il est possible d'utiliser des boucles. Voici quelques exemples.
Quelques bandes
from PIL import Image # On définit une image noire de 256 pixels par 256 pixels image = Image.new("RGB", (256, 256)) # Pour chaque valeur de x, colorier le pixel de coordonnées (x, 7) # Cela colorie toute la ligne de rang 7. for x in range(256): image.putpixel((x, 7), (255, 0, 0)) # Pour chaque valeur de y, colorier le pixel de coordonnées (10, y) # Cela colorie toute la ligne de rang 10. for y in range(256): image.putpixel((10, y), (255, 255, 0)) image.save("image.png")
Encore plus de bandes
from PIL import Image image = Image.new("RGB", (256, 256)) for y in range(26): for x in range(256): for h in range(5): image.putpixel((x, 10*y+h), (255, 0, 0)) image.save("image.png")
Entrelacs
from PIL import Image image = Image.new("RGB", (256, 256)) for y in range(26): for x in range(256): for h in range(5): image.putpixel((x, 10*y+h), (255, 0, 0)) for x in range(26): for y in range(256): for h in range(5): r, g, b = image.getpixel((10*x+h, y)) image.putpixel((10*x+h, y), (r, 255, 0)) image.save("image.png")
Opération sur les coordonnées
Ici, la couleur de chaque pixel (la « quantité » de rouge, de vert, de bleu) est définie par une fonction de ses coordonnées x et y.
from PIL import Image image = Image.new("RGB", (256, 256)) for x in range(256): for y in range(256): rouge = (x + y) % 256 vert = (y * x) % 256 bleu = round(x / (y + 1)) % 256 image.putpixel((x, y), (rouge, vert, bleu)) image.save("image.png")
La « quantité » de rouge, vert et bleu doit être un nombre entier compris entre 0 et 255. Pour nous assurer cela :
- la fonction
round()permet d'arrondir le nombre à l'entier le plus proche ; - le modulo
%permet de « ramener » dans l'intervalle [0;255] des nombres trop grands ou trop petits.
Hasard
On peut aussi définir des coordonnées ou couleurs au hasard. Par exemple, random.randint(0, 255) donnera un nombre aléatoire entre 0 et 255.
Le programme suivant produit une « marche aléatoire » : un pixel se déplace aléatoirement sur le dessin, en laissant une trace colorée.
from PIL import Image import random image = Image.new("RGB", (256, 256)) x = round(255 / 2) y = round(255 / 2) rouge = round(255 / 2) vert = round(255 / 2) bleu = round(255 / 2) for i in range(1000): direction = random.choice(["gauche", "droite", "haut", "bas"]) if direction == "gauche": x = (x - 1) % 256 elif direction == "droite": x = (x + 1) % 256 elif direction == "haut": y = (y - 1) % 256 else: y = (y + 1) % 256 rouge = (rouge + 2) % 256 vert = (vert - 1) % 256 if random.randint(0, 1) == 0: bleu = (bleu + 3) % 256 else: bleu = (bleu - 3) % 256 image.putpixel((x, y), (rouge, vert, bleu)) image.save("image.png")
À vous !
- Faites une jolie image en utilisant tous ces outils.
- Écrivez bien, en commentaire de votre programme, le nom des deux membres du binôme.
- Rendez le fichier
.pysur Pronote.