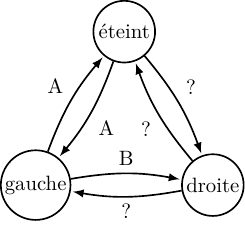TP6 — Utiliser une machine à états
On souhaite améliorer le système de « clignotant » pour vélo que vous avez (peut-être) réalisé au TP précédent (ce n'est pas grave si vous avez préféré faire un autre TP).
🚲 Clignotant de vélo
On souhaite créer un clignotant pour vélo avec deux cartes micro:bit :
- la première carte est placée sur le guidon, et la cycliste peut appuyer sur un des boutons A ou B pour prévenir qu'elle va tourner à gauche ou à droite ;
- la seconde carte est accrochée à l'arrière du vélo, et selon la commande de la cycliste, affiche une flèche vers la gauche ou vers la droite pour prévenir les véhicules qui la suivent.
Plus précisément :
- Au départ, les deux cartes n'affichent rien.
- Lorsque le bouton A est appuyé, la carte affiche une flèche à gauche, et un message est envoyé à la seconde carte pour qu'elle affiche aussi une flèche à gauche.
Cette flèche reste affichée, jusqu'à une nouvelle action sur la première carte :
- encore le bouton A : les deux cartes n'affichent plus rien ;
- bouton B : les deux cartes affichent une flèche à droite.
Le travail va se faire en deux étapes :
- D'abord, nous allons programmer la carte située sur le guidon, sans nous occuper de l'autre (pas de radio).
- Ensuite, nous nous occuperons de la carte à l'arrière.
Guidon
Le graphe suivant représente une machine à état :
- les sommets (appelés ici « états ») représentent l'état actuel de l'écran de la carte (éteint, flèche à gauche, flèche à droite) ;
- les arêtes (appelées ici « transitions ») représentent l'action de l'utilisatrice (bouton A ou bouton B appuyé).
Par exemple :
- la transition A qui va de éteint à gauche signifie : « Si la carte est éteint et que le bouton A est pressé, afficher une flèche à gauche » ;
- la transition B qui va de gauche à droite signifie : « Si la carte affiche une flèche à gauche et que le bouton B est pressé, afficher une flèche à droite » ;
- etc.
- Recopier et compléter le graphe ci-dessus, en remplaçant tous les
?par les bonnes valeurs (vous pouvez déjà prendre la feuille bilan pour cela). - Téléchargez le fichier
machine-guidon.py, et complétez-le avant de l'exécuter sur la carte micro:bit. Il met en œuvre la machine à état que vous venez de compléter.
Si tous fonctionne, l'écran devrait afficher rien du tout, une flèche à gauche ou à droite en fonction, et changer selon le bouton sur lequel vous appuyez.
Arrière
Nous voulons maintenant que les mêmes flèches soient affichées à l'arrière. Pour cela, nous allons reprendre le programme précédent, et à chaque changement d'état, un message va être envoyé par radio pour dire quel est le nouvel état.
Pour le guidon :
Reprendre le programme précédent, et ajoutez les lignes suivantes en début, pour activer la radio.
import radio radio.on() radio.config(channel=7)
À chaque fois que l'état change, ajouter la ligne suivante (complétée correctement) pour envoyer le nouvel état par radio :
radio.send(XXX) # Envoie le nouvel état.
Pour l'arrière :
- Téléchargez le fichier
machine-arriere.py, enregistrez-le dans votre répertoire personnel, et ouvrez-le avec le logiciel habituel. - Complétez-le (remplacez les
XXXpar les valeurs correctes). - Exécutez-le sur la seconde carte.
- Téléchargez le fichier
Vérifiez maintenant que les deux cartes interagissent correctement.
Bilan
- complétez la fiche bilan ;
- enregistrez vos deux programmes, puis rendez-les sur Pronote (rubrique « Travail à faire ») ;
- rendez la fiche au professeur ;
- passez à la partie suivante.
🚀 Amélioration
Une dernière chose est gênante avec notre clignotant : il ne clignote pas… Nous allons corriger cela.
Il y a plusieurs manières de faire cela. L'une d'entre elle (plus longue) consiste à afficher une flèche, attendre, effacer l'écran, attendre, et recommencer.
from microbit import * for i in range(5): display.show(Image.ARROW_W) sleep(500) display.clear() sleep(500)
Cela fonctionne, mais il y a encore plus rapide !
Lire la partie Animation de la documentation de micro:bit sur les images.
Voici un programme qui fait ouvrir et fermer la bouche à Pac-Man. On remarquera que l'une des deux images vient de la banque intégrées à la micro:bit, et l'autre a été dessinée « à la main ».
from microbit import * bouchefermée = Image( "09990:" "99099:" "99999:" "99999:" "09990:" ) display.show( [Image.PACMAN, bouchefermée], loop=True, wait=False, )
- Exécutez ce programme sur la carte micro:bit.
- Modifiez-le pour qu'il alterne entre une flèche, et un écran vide (on créera une image spécifique pour l'écran vide).
Modifiez vos programmes de la partie précédente pour que la flèche soit animée, et non plus statique.
Bilan :
- Enregistrez vos programmes, puis rendez-les sur Pronote (rubriuqe « Travail à faire »).